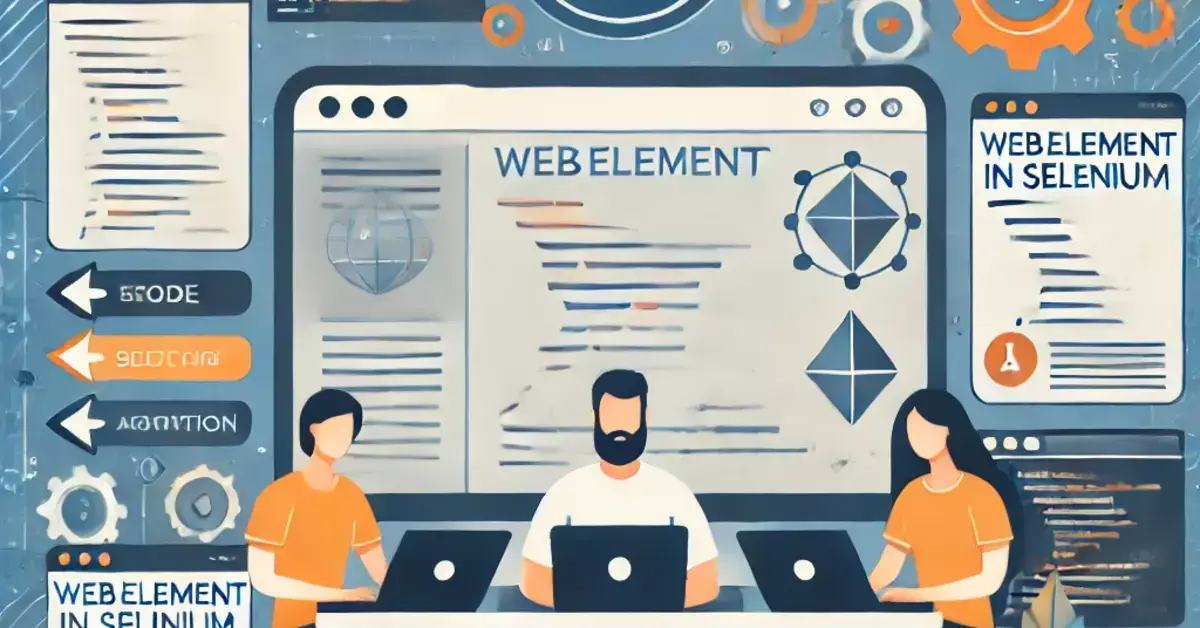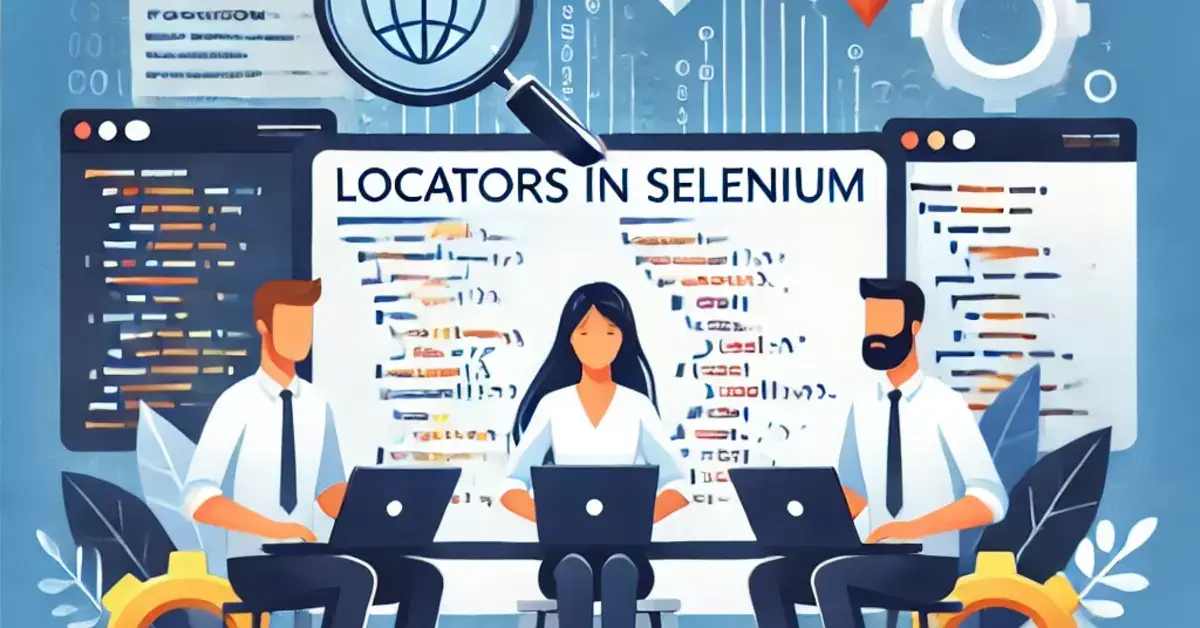Selenium is a widely used automation tool for web applications. One of the critical components of Selenium is the WebElement. In this article, we will delve deep into the concept of WebElement, its importance, how to work with it, and best practices for effective automation testing.
What is WebElement?
A WebElement in Selenium represents a single HTML element on a web page. It provides an interface to interact with web elements, allowing testers to perform various actions such as clicking buttons, entering text in input fields, or reading content from a webpage.
In HTML, each element can be identified and manipulated through different attributes like ID, class, name, and more. The WebElement interface acts as a bridge between the Selenium WebDriver and the actual web elements on a page, facilitating smooth automation.
Importance of WebElement in Selenium Automation
WebElements are crucial for several reasons:
- Interaction with HTML Elements: They allow automation scripts to interact directly with the web elements, which is essential for executing test cases effectively.
- Dynamic Testing: As web applications frequently change, WebElements enable testers to adapt quickly by targeting elements based on various locators.
- Enhanced Test Accuracy: Using WebElement, testers can ensure that their tests are accurately targeting the intended elements, thus improving the reliability of test outcomes.
Locating WebElements
To interact with a WebElement, it must first be located on the web page. Selenium provides multiple strategies for locating elements, referred to as locators. Understanding how to effectively use these locators is key to successful automation.
Types of Locators
- ID Locator:
- The most efficient locator. Each HTML element should have a unique ID.
- Example:
driver.findElement(By.id("username"));
- Name Locator:
- Useful for locating elements based on their name attribute.
- Example:
driver.findElement(By.name("password"));
- Class Name Locator:
- Targets elements by their class attribute.
- Example:
driver.findElement(By.className("submit-button"));
- Tag Name Locator:
- Selects elements by their HTML tag.
- Example:
driver.findElements(By.tagName("input"));
- CSS Selector:
- A powerful method for selecting elements using CSS syntax.
- Example:
driver.findElement(By.cssSelector("input[type='text']"));
- XPath Locator:
- Allows locating elements using XML path expressions.
- Example:
driver.findElement(By.xpath("//input[@id='username']"));
Using Locators in Code
Here’s a basic example illustrating how to locate and interact with a WebElement using different locators in Selenium with Java:
import org.openqa.selenium.By;
import org.openqa.selenium.WebDriver;
import org.openqa.selenium.WebElement;
import org.openqa.selenium.chrome.ChromeDriver;
public class WebElementExample {
public static void main(String[] args) {
WebDriver driver = new ChromeDriver();
driver.get("https://example.com");
// Using ID Locator
WebElement usernameField = driver.findElement(By.id("username"));
usernameField.sendKeys("testuser");
// Using Name Locator
WebElement passwordField = driver.findElement(By.name("password"));
passwordField.sendKeys("password123");
// Using Class Name Locator
WebElement loginButton = driver.findElement(By.className("login-btn"));
loginButton.click();
driver.quit();
}
}Common Methods of WebElement
Once you have located a WebElement, you can perform various actions using the methods provided by the WebElement interface. Here are some of the most commonly used methods:
1. clear() : void
Description: Clears the content of a text field or text area.
Usage: webElement.clear();
Example:
// Create WebElement
WebElement eleClear = driver.findElement(By.id("TextBox"));
// Perform clear operation
eleClear.clear();
2. click() : void
- Description: Clicks on the element, simulating a user clicking on it.
- Usage:
webElement.click(); - Example:
// Create WebElement
WebElement eleClick = driver.findElement(By.id("Button"));
// Perform click operation
eleClick.click();javaCopy code
3. findElement(By by) : WebElement
Description: Finds the first WebElement using the specified locator within the current WebElement’s context.
Usage: WebElement childElement = parentElement.findElement(By.tagName("span"));
Example:
// Create parent WebElement
WebElement parentElement = driver.findElement(By.id("ParentDiv"));
// Find child WebElement
WebElement childElement = parentElement.findElement(By.tagName("span"));4. findElements(By by) : List<WebElement>
Description: Finds all WebElements matching the specified locator within the current element’s context and returns a list.
Usage: List<WebElement> links = webElement.findElements(By.tagName("a"));
Example:
// Create WebElement
WebElement ele = driver.findElement(By.id("ParentDiv"));
// Find all child elements
List<WebElement> links = ele.findElements(By.tagName("a"));5. getAccessibleName() : String
Description: Retrieves the accessible name of the element, useful for accessibility purposes.
Usage: String accessibleName = webElement.getAccessibleName();
Example:
// Create WebElement
WebElement eleAccessibleName = driver.findElement(By.id("Button"));
// Get accessible name
String accessibleName = eleAccessibleName.getAccessibleName();
System.out.println("Accessible Name: " + accessibleName);6. getAriaRole() : String
Description: Returns the ARIA role of the element, which helps define its purpose.
Usage: String ariaRole = webElement.getAriaRole();
Example:
// Create WebElement
WebElement eleAriaRole = driver.findElement(By.id("Element"));
// Get ARIA role
String ariaRole = eleAriaRole.getAriaRole();
System.out.println("ARIA Role: " + ariaRole);
7. getAttribute(String name) : String
Description: Returns the value of a specified attribute of the element, such as “value” or “href.”
Usage: String classAttribute = webElement.getAttribute("class");
Example:
// Create WebElement
WebElement eleGetAttribute = driver.findElement(By.id("InputField"));
// Get attribute operation
String classAttribute = eleGetAttribute.getAttribute("class");
System.out.println("Class attribute: " + classAttribute);
8. getCssValue(String propertyName) : String
Description: Retrieves the CSS property value of the element.
Usage: String color = webElement.getCssValue("color");
Example:
// Create WebElement
WebElement eleCssValue = driver.findElement(By.id("Text"));
// Get CSS property
String color = eleCssValue.getCssValue("color");
System.out.println("Color: " + color);
9. getDomAttribute(String name) : String
Description: Returns the value of a specified DOM attribute of the element.
Usage: String domAttribute = webElement.getDomAttribute("data-attribute");
Example:
// Create WebElement
WebElement eleDomAttribute = driver.findElement(By.id("DataElement"));
// Get DOM attribute
String domAttribute = eleDomAttribute.getDomAttribute("data-attribute");
System.out.println("DOM Attribute: " + domAttribute);
10. getDomProperty(String name) : String
Description: Retrieves the value of a specified DOM property of the element.
Usage: String domProperty = webElement.getDomProperty("innerHTML");
Example:
// Create WebElement
WebElement eleDomProperty = driver.findElement(By.id("ContentElement"));
// Get DOM property
String domProperty = eleDomProperty.getDomProperty("innerHTML");
System.out.println("DOM Property: " + domProperty);
11. getLocation() : Point
Description: Returns the coordinates of the top-left corner of the element on the page.
Usage: Point location = webElement.getLocation();
Example:
// Create WebElement
WebElement eleLocation = driver.findElement(By.id("Element"));
// Get location
Point location = eleLocation.getLocation();
System.out.println("Location: " + location);
12. getRect() : Rectangle
Description: Returns the size and location of the element as a Rectangle object.
Usage: Rectangle rect = webElement.getRect();
Example:
// Create WebElement
WebElement eleRect = driver.findElement(By.id("Element"));
// Get rectangle
Rectangle rect = eleRect.getRect();
System.out.println("Width: " + rect.getWidth() + ", Height: " + rect.getHeight() + ", X: " + rect.getX() + ", Y: " + rect.getY());
13. getScreenshotAs(OutputType<X> target) : X
Description: Takes a screenshot of the element and returns it in the specified format.
Usage: File screenshot = webElement.getScreenshotAs(OutputType.FILE);
Example:
// Create WebElement
WebElement eleScreenshot = driver.findElement(By.id("Element"));
// Take screenshot
File screenshot = eleScreenshot.getScreenshotAs(OutputType.FILE);
// Save or use the screenshot as needed
14. getShadowRoot() : SearchContext
Description: Returns the shadow root of the element, if it has one.
Usage: SearchContext shadowRoot = webElement.getShadowRoot();
Example:
// Create WebElement
WebElement eleShadowRoot = driver.findElement(By.id("ShadowHost"));
// Get shadow root
SearchContext shadowRoot = eleShadowRoot.getShadowRoot();
15. getSize() : Dimension
Description: Returns the width and height of the element.
Usage: Dimension size = webElement.getSize();
Example:
// Create WebElement
WebElement eleSize = driver.findElement(By.id("Element"));
// Get size
Dimension size = eleSize.getSize();
System.out.println("Width: " + size.getWidth() + ", Height: " + size.getHeight());
16. getTagName() : String
Description: Retrieves the tag name of the element, such as “input” or “div.”
Usage: String tagName = webElement.getTagName();
Example:
// Create WebElement
WebElement eleTagName = driver.findElement(By.id("Element"));
// Get tag name
String tagName = eleTagName.getTagName();
System.out.println("Tag name: " + tagName);17. getText() : String
Description: Retrieves the inner text of the element.
Usage: String text = webElement.getText();
Example:
// Create WebElement
WebElement eleGetText = driver.findElement(By.id("Label"));
// Get text operation
String text = eleGetText.getText();
System.out.println("Text: " + text);18. isDisplayed() : boolean
Description: Checks if the element is visible on the page.
Usage: boolean isVisible = webElement.isDisplayed();
Example:
// Create WebElement
WebElement eleIsDisplayed = driver.findElement(By.id("Element"));
// Check if displayed
boolean isVisible = eleIsDisplayed.isDisplayed();
System.out.println("Is displayed: " + isVisible);19. isEnabled() : boolean
Description: Checks if the element is enabled for interaction.
Usage: boolean isEnabled = webElement.isEnabled();
Example:
// Create WebElement
WebElement eleIsEnabled = driver.findElement(By.id("Button"));
// Check if enabled
boolean isEnabled = eleIsEnabled.isEnabled();
System.out.println("Is enabled: " + isEnabled);20. isSelected() : boolean
Description: Checks if the element is selected (usually for checkboxes and radio buttons).
Usage: boolean isSelected = webElement.isSelected();
Example:
// Create WebElement
WebElement eleIsSelected = driver.findElement(By.id("Checkbox"));
// Check if selected
boolean isSelected = eleIsSelected.isSelected();
System.out.println("Is selected: " + isSelected);21. sendKeys(CharSequence… keysToSend) : void
Description: Sends a sequence of keystrokes to the element (typically used for text input fields).
Usage: webElement.sendKeys("text to input");
Example:
// Create WebElement
WebElement eleSendKeys = driver.findElement(By.id("InputField"));
// Send keys
eleSendKeys.sendKeys("Hello World");22. submit() : void
Description: Submits the form that the element is part of.
Usage: webElement.submit();
Example:
// Create WebElement
WebElement eleSubmit = driver.findElement(By.id("FormButton"));
// Submit form
eleSubmit.submit();Working with Lists of WebElements
When automating tasks on a webpage, you’ll often need to interact with multiple elements of the same type, such as links, buttons, or form fields. Selenium’s findElements() method is designed for this purpose, allowing you to retrieve all matching elements into a list. Let’s break down how to use it effectively.
Explanation of findElements() and its Purpose
The findElements() method in Selenium locates all elements matching a given locator and returns them as a list of WebElement instances. This is particularly useful for handling repetitive elements, such as rows in a table, multiple buttons with a similar purpose, or form fields
List<WebElement> elements = driver.findElements(By.className("button-class"));Example: Finding Multiple Elements with the Same Class or Tag
Suppose you have a group of buttons or links that share the same class name. By using findElements(), you can access each of these elements and interact with them individually or as a group.
// Find all elements with a specific class
List<WebElement> buttons = driver.findElements(By.className("button-class"));
// Print each button's text
for (WebElement button : buttons) {
System.out.println(button.getText());
}Iterating Over a List of WebElements
Once you have a list of elements, you can use a loop to iterate through each item. This allows you to perform actions on each element, such as clicking a series of buttons or extracting text from a list of headings.
for (WebElement element : elements) {
System.out.println(element.getText()); // Print the text of each element
}
Practical Example: Extracting All Links on a Page
A common scenario is collecting all the links on a webpage. Here’s how to use findElements() with the tagName locator to extract and print all URLs.
List<WebElement> links = driver.findElements(By.tagName("a"));
for (WebElement link : links) {
System.out.println(link.getAttribute("href")); // Print each link's URL
}Best Practices for Working with WebElements
To ensure effective automation and maintainability of your test scripts, consider the following best practices:
1. Use Unique Locators
- Aim to use the most unique identifiers, such as ID or name, whenever possible. Avoid using locators that may change frequently, like class names.
2. Organize Your Code
- Keep your code organized by creating utility methods for locating and interacting with WebElements. This enhances readability and reusability.
3. Avoid Hard-Coded Waits
- Instead of using fixed wait times (e.g.,
Thread.sleep()), prefer dynamic waits (explicit/implicit) to handle timing issues.
4. Comment Your Code
- Provide comments explaining the purpose of code segments, especially where WebElements are involved. This aids in future maintenance.
5. Regularly Review and Refactor Code
- As applications evolve, so should your automation scripts. Regularly review and update your locators and methods to ensure they remain valid.
Conclusion
Understanding the concept of WebElement in Selenium is essential for effective web automation. By mastering the various methods of locating and interacting with WebElements, as well as adopting best practices, testers can create robust and maintainable automation scripts. With the increasing complexity of web applications, a solid grasp of WebElement usage will greatly enhance the quality of your testing efforts.