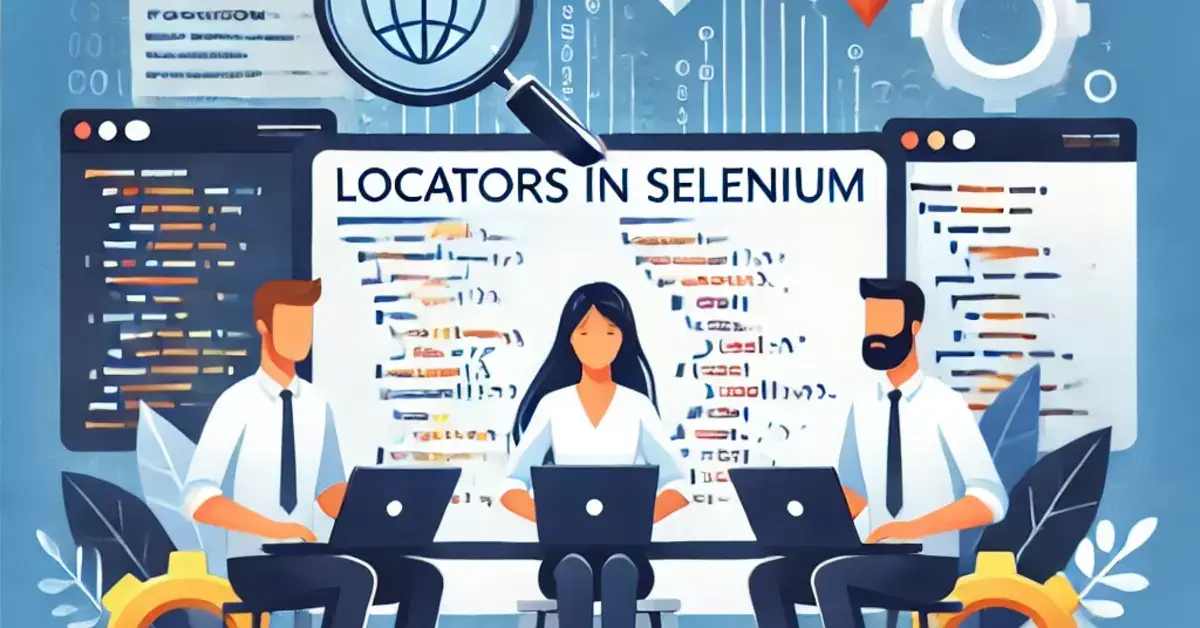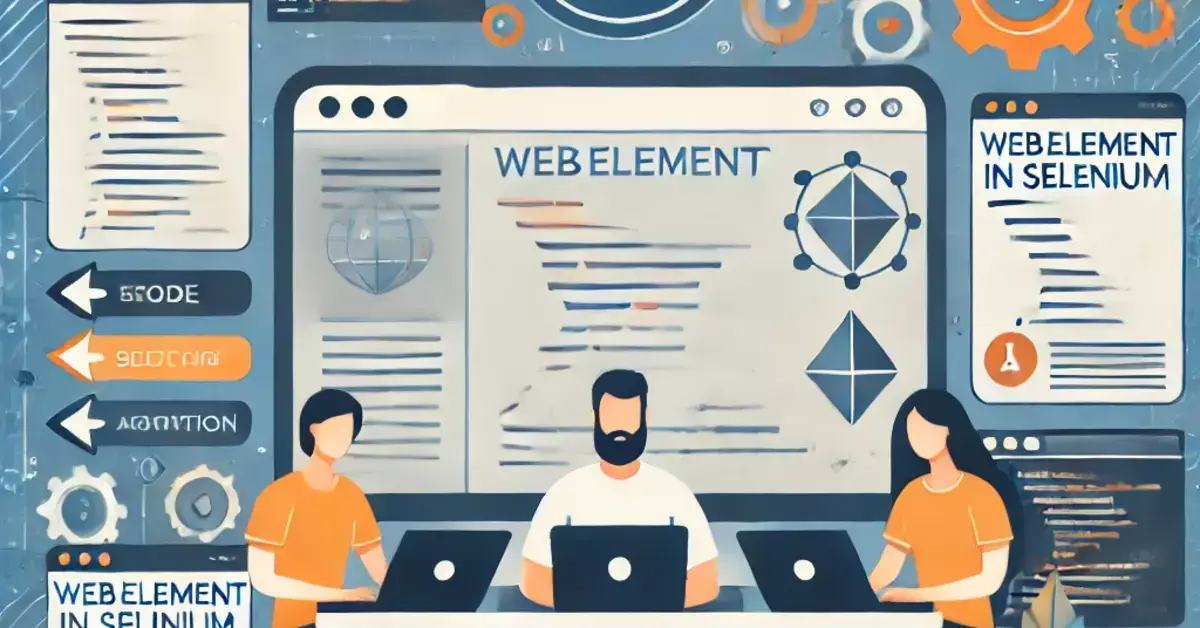XPath, short for XML Path Language, is a powerful way to locate elements within HTML pages. Though initially developed to navigate XML documents, XPath is equally useful in HTML for selecting nodes in structured data. While other locators like ID, Class Name, and CSS Selectors are available in Selenium, XPath provides unparalleled flexibility, particularly for complex page structures where IDs or CSS may not be sufficient.
XPath operates on the hierarchical structure of HTML or XML documents, allowing users to traverse the DOM tree and select elements based on their position, attributes, and text content. Learning XPath’s syntax is fundamental, as it enables testers to craft precise expressions to navigate even the most intricate page layouts.
Types of Xpath
XPath (XML Path Language) expressions can be classified into several types, each useful for different situations, such as absolute and relative XPath.
1. What is Absolute XPath?
- This path is an exact path from the root element of the HTML document to the desired element.
- It starts with a single slash
/and traverses down the hierarchy. - Example:
/html/body/div/div[2]/div/a - Pros: Accurate, provides a clear path.
- Cons: Fragile – even small changes in the DOM structure can break the XPath.
2. What is Relative XPath?
- This type starts with
//, allowing you to search for the element from anywhere in the DOM, without starting from the root node. - Example:
//div[@class='example-class']/a - Pros: More flexible and less likely to break with changes in the DOM.
- Cons: Can be slower if not used wisely (especially with deep DOM trees).
Differences between Absolute XPath and Relative XPath
| Feature | Absolute XPath | Relative XPath |
|---|---|---|
| Definition | Full path from the root element to the target element | Shorter path that starts from anywhere within the HTML structure |
| Syntax | Begins with a single / | Begins with double slashes // |
| Example | /html/body/div/table/tbody/tr[1]/td[2] | //table[@id='example-table']//tr[1]/td[2] |
| Stability | Less stable; any structural change breaks the path | More stable; less affected by minor HTML changes |
| Readability | Generally harder to read due to longer path | Easier to read due to shorter path |
| Performance | Slower, as it traverses the entire DOM tree | Faster, as it directly finds elements based on attributes or conditions |
| Use Case | Useful when the full structure is needed, like unique path tracing | Best for locating elements with attributes like id, class, or specific conditions |
| Common Usage | Less commonly used due to fragility and maintenance needs | More commonly used due to flexibility and resilience |
Basic XPath Syntax
XPath expressions are structured as a sequence of tags and attributes, with options to use functions, operators, and logical statements.
Structure and Syntax Components of XPath
The basic format of XPath: Xpath=//tagname[@attribute='value']
- Single Slash
/- Represents an absolute path.
- Begins at the root node of the HTML document and moves down the hierarchy.
- Example:
/html/body/divfinds adivelement inside thebodytag.
- Double Slash
//- Represents a relative path.
- Searches for elements at any level within the DOM structure, without needing to start from the root.
- Example:
//divfinds alldivelements in the document.
- Tag Name
- Used to specify the type of HTML element to search for.
- Example:
//inputfinds allinputelements.
- Attributes and
@Symbol- Used to locate elements based on their attribute values. The
@symbol is used to reference an attribute. - Example:
//input[@type='text']finds allinputelements with atypeattribute equal to “text”.
- Used to locate elements based on their attribute values. The
- XPath Operators
=: Equal to (exact match)!=: Not equal to<,>,<=,>=: Comparisons (useful in certain XML cases)- Example:
//input[@type='text' and @name='username']
XPath Functions
- text() Function
- Used to find elements by their text content.
- Example:
//button[text()='Submit']finds a button with the exact text “Submit”.
- contains() Function
- Used for partial matches of text or attribute values.
- Example:
//a[contains(@href, 'login')]finds links containing “login” in thehrefattribute.
- starts-with() Function
- Finds elements where the attribute value starts with a specified text.
- Example:
//input[starts-with(@id, 'user')]
XPath Axes
Axes allow navigation through different nodes in relation to the current node. Some commonly used axes include:
- following
- Selects all nodes after the current node.
- Example:
//div[@class='container']/following::input
- preceding
- Selects all nodes before the current node.
- Example:
//h2[@id='header']/preceding::pfinds allpelements before theh2tag withid="header".
- ancestor
- Selects all ancestor nodes of the current node.
- Example:
//span[@class='text']/ancestor::div
- descendant
- Selects all descendant nodes of the current node.
- Example:
//div[@class='container']/descendant::a
- sibling
- Finds siblings, either preceding or following, relative to the current node.
- Example:
//h2[@class='title']/following-sibling::p
Putting It All Together: XPath Example
//div[@class='content']//a[contains(text(),'Learn More')]/ancestor::div[1]/following-sibling::button[@id='subscribe'//div[@class='content']: Finds adivelement with the classcontent.//a[contains(text(),'Learn More')]: Finds an anchor (a) element with text containing “Learn More” within thisdiv./ancestor::div[1]: Selects the closest ancestordivof this anchor./following-sibling::button[@id='subscribe']: Finds the siblingbuttonelement withid='subscribe'.
Writing XPath Expressions in Selenium: Practical Examples
Creating effective XPath expressions is crucial for stable tests. Here’s how to write some commonly used expressions:
1. Basic Attribute-Based XPath
HTML DOM:
<input type="text" id="username" name="user">XPath Expression:
WebElement usernameField = driver.findElement(By.xpath("//input[@id='username']"));2. XPath with Multiple Attributes
HTML DOM:
<input type="text" id="email" name="email" class="form-input">XPath Expression:
WebElement emailField = driver.findElement(By.xpath("//input[@type='text' and @name='email']"));3. Text-Based XPath
HTML DOM:
<button type="submit">Login</button>XPath Expression:
WebElement loginButton = driver.findElement(By.xpath("//button[text()='Login']"));4. Partial Match with contains()
HTML DOM:
<a href="/user/profile">View Profile</a>XPath Expression:
WebElement profileLink = driver.findElement(By.xpath("//a[contains(@href, 'profile')]"));5. Starts-With Match with starts-with()
HTML DOM:
<input type="text" id="user123" name="user">XPath Expression:
WebElement usernameField = driver.findElement(By.xpath("//input[starts-with(@id, 'user')]"));6. Using XPath Axes for Complex Structures
Following-Sibling
HTML DOM:
<h1>Welcome</h1>
<button>Next</button>XPath Expression:
WebElement nextButton = driver.findElement(By.xpath("//h1[text()='Welcome']/following-sibling::button"));Ancestor
HTML DOM:
<div>
<span class="highlight">Important Message</span>
</div>XPath Expression:
WebElement containerDiv = driver.findElement(By.xpath("//span[@class='highlight']/ancestor::div"));
Descendant
HTML DOM:
<div class="navbar">
<a href="/home">Home</a>
<a href="/about">About</a>
</div>
XPath Expression:
List<WebElement> navbarLinks = driver.findElements(By.xpath("//div[@class='navbar']/descendant::a"));7. XPath with Position Index
HTML DOM:
<ul>
<li>Item 1</li>
<li>Item 2</li>
<li>Item 3</li>
</ul>XPath Expression:
WebElement firstItem = driver.findElement(By.xpath("(//li)[1]"));8. Combining Conditions with Logical Operators
HTML DOM:
<input type="text" id="username" name="username" class="form-input">XPath Expression:
WebElement usernameField = driver.findElement(By.xpath("//input[@id='username' and @type='text']"));9. Wildcard * for Any Tag
HTML DOM:
<div class="error-message">An error occurred</div>XPath Expression:
WebElement errorMessage = driver.findElement(By.xpath("//*[contains(@class, 'error-message')]"));Common XPath Errors and Troubleshooting Tips
XPath errors are common, especially when working with dynamic content. Here are frequent issues and tips to troubleshoot them:
- Syntax Errors: Common mistakes include missing brackets, incorrect attribute indicators (
@), or typos in functions. - Dynamic IDs or Classes: Elements with changing IDs or classes often break XPath expressions. Use
contains()orstarts-with()to make your expressions more flexible. - Incorrect Node Selection: Verify the element is visible and interactable. Hidden elements can sometimes be matched in the DOM, causing unexpected errors in automation scripts.
Testing and Debugging Tools
- Chrome DevTools: Test your XPath in the Console tab by running
document.evaluate()in JavaScript. - XPath Helper: A Chrome extension that lets you test XPath expressions live within the browser.
- Selenium IDE: This record-and-playback tool helps capture XPath expressions as you interact with elements, making it easy to verify locators.
7. Tools and Extensions for XPath Testing
Several tools make testing XPath expressions easier and faster:
- Chrome DevTools: Right-click elements in the Elements tab and choose “Copy XPath.” This saves time when locating elements with complex paths.
- XPath Helper: A Chrome extension that visually highlights elements matching a given XPath, making it easier to test and verify expressions.
- Selenium IDE: This browser-based tool lets you record interactions, capturing XPath expressions for each action. It’s ideal for quick XPath verification.
Using these tools saves time and prevents errors, allowing you to ensure your XPath expressions are correct before using them in scripts.
Best Practices for Writing Reliable XPath Expressions
- Use Relative Paths Whenever Possible: Avoid absolute paths, as they are more likely to break when the DOM changes.
- Prioritize Unique Attributes: Attributes like
nameordata-*are typically more stable thanidorclass, which may change dynamically. - Optimize for Readability and Maintainability: Complex XPath expressions should be grouped logically and commented if necessary.
- Avoid Over-Specificity: Don’t include unnecessary attributes. Simple, short expressions are often more resilient.
- Regularly Review and Update Expressions: Web pages change frequently, and so should your expressions. Regularly test and update XPath expressions to prevent test failure.
Conclusion
Mastering XPath is essential for anyone working with Selenium. It allows for precise element selection and enables testers to tackle complex page structures that other locators might struggle with. By understanding the basics, leveraging advanced functions, and following best practices, you can create robust, efficient, and maintainable XPath expressions for Selenium tests.
XPath expertise empowers testers to create scripts that are adaptable, resilient, and capable of handling the intricacies of modern web applications. With continued practice and exploration, XPath becomes a powerful tool that enhances the accuracy and effectiveness of automation testing.
For a comprehensive reference, check out the XPath Locators Cheat Sheet.